MAC stands for Media Access Control. This is a 12 digit number assigned in every networking device. The MAC number helps to identify the network adapters individually in computer. The MAC number also known as “Physical Address”. You may need the MAC address when you want to use broadband internet connection and to connect any router to create a network.
Here you will know three ways how to find your MAC address from a computer.
Let's see the methods...
● Method 01
● Method 02
● Method 03

2. Type cmd into the Run field and hit Enter to open Command Prompt.

3. Type getmac and press Enter to find your network MAC address.
Type getmac /v /fo list to display detailed configuration of your all network connections.
4. Now look for Physical Address of your network adapter that you want to use. Because usually you will see there are several MAC addresses listed for your LAN, Wireless etc connections. So, note the correct network adapter address.
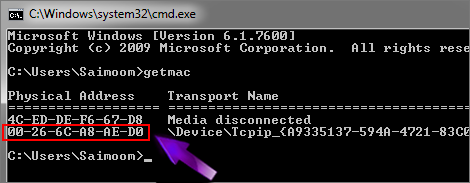
2. Type cmd into the Run field and hit Enter to open Command Prompt.

3. Type ipconfig /all to find your network Physical address which is also called MAC address.
4. You will see lots of information in Command Prompt box.
5. Now find the Physical Address and save it.

2. Click Control Panel.
3. Select View network status and tasks under Network and Internet option section.
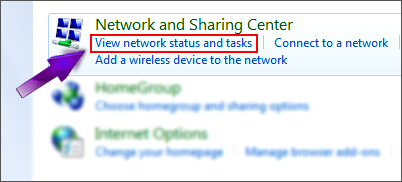
4. Click Change adapter settings from left side.
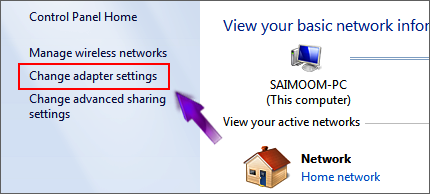
5. You will see the available network adapter installed in your computer. Now click right button of the adapter which one you want to use.
(Make sure the network adapter is enabled)
6. Select Status from the menu.

7. From the popup dialog box select Details.
8. Look for Physical Address and note it. This is your MAC address.
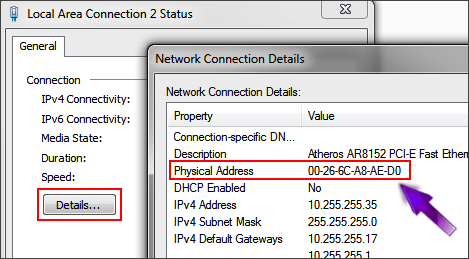
Note: Before you find the MAC address also make sure the network drivers are installed successfully on your computer and the adapter is enabled.
These are the easiest and most used way to find the Physical Address/ MAC number of your network adapters. If you get still any error or anything is unclear to you please share with us. We are waiting to help you out.
With best of love, Good bye. Allah Hafez pals.
Here you will know three ways how to find your MAC address from a computer.
Let's see the methods...
● Method 01
● Method 02
● Method 03

How To Find MAC Address Using CMD
1. Press Windows Key + R to open Run option.2. Type cmd into the Run field and hit Enter to open Command Prompt.

3. Type getmac and press Enter to find your network MAC address.
Type getmac /v /fo list to display detailed configuration of your all network connections.
4. Now look for Physical Address of your network adapter that you want to use. Because usually you will see there are several MAC addresses listed for your LAN, Wireless etc connections. So, note the correct network adapter address.
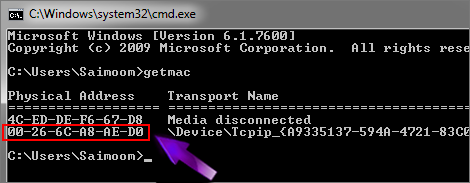
- ALSO READ: Easy Way To Break The BIOS Password
How To Get MAC ID Using CMD
1. Press Windows Key + R to open Run option.2. Type cmd into the Run field and hit Enter to open Command Prompt.

3. Type ipconfig /all to find your network Physical address which is also called MAC address.
4. You will see lots of information in Command Prompt box.
5. Now find the Physical Address and save it.

How To Find MAC Address In Network Adapter
1. Click Start button.2. Click Control Panel.
3. Select View network status and tasks under Network and Internet option section.
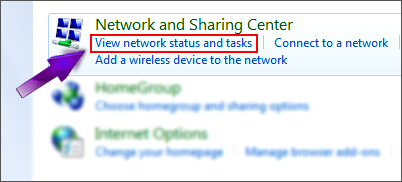
4. Click Change adapter settings from left side.
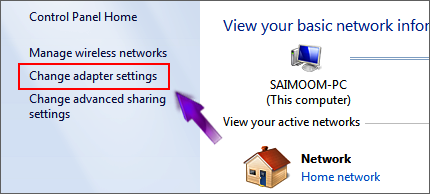
5. You will see the available network adapter installed in your computer. Now click right button of the adapter which one you want to use.
(Make sure the network adapter is enabled)
6. Select Status from the menu.

7. From the popup dialog box select Details.
8. Look for Physical Address and note it. This is your MAC address.
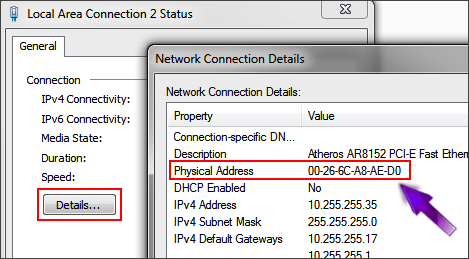
Note: Before you find the MAC address also make sure the network drivers are installed successfully on your computer and the adapter is enabled.
These are the easiest and most used way to find the Physical Address/ MAC number of your network adapters. If you get still any error or anything is unclear to you please share with us. We are waiting to help you out.
With best of love, Good bye. Allah Hafez pals.

Post a Comment
Please DON'T spam here. Spam comments will be deleted just after our review.