Markdown is a straightforward way to format text without delving into HTML. Google Docs now supports Markdown, making it easier and faster to write.
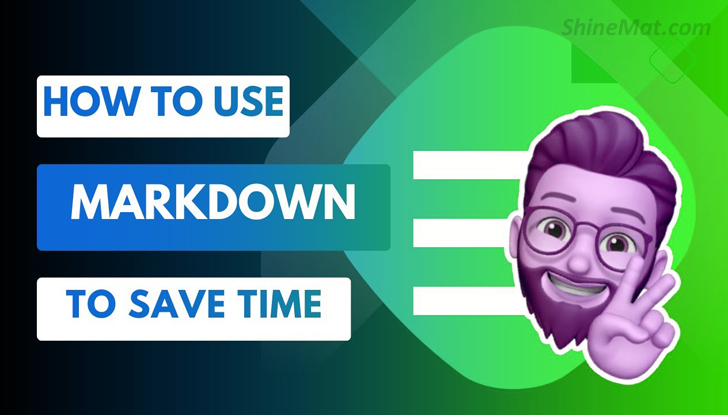
By default, Markdown is turned off in Google Docs. To enable it:
1. Click on Tools in the menu.
2. Select Preferences.
3. Check the Enable Markdown box and click OK.
Once enabled, Google Docs will automatically format any Markdown you type. If you have Markdown text already, you can paste it into Google Docs by right-clicking and selecting Paste from Markdown, or use the same option from the Edit menu.
You can also copy text as Markdown using the right-click context menu or the Edit menu.
Using Markdown in Google Docs can make your writing process more efficient. However, keep in mind that Google Docs converts Markdown into formatted text and discards the original syntax. This means there’s no separate preview mode—everything happens in the default WYSIWYG view. If you prefer editing Markdown directly, consider using a dedicated Markdown editor.
Google Docs supports most standard Markdown syntax, including:
• Bold and Italic: Use single or double asterisks (or underscores) for italic and bold text. Three asterisks or underscores will both bold and italicize the text.
• Strikethrough: Use tildes (~) around the text.
• Headings: Use hash symbols (#) for headings, with more hashes for subheadings. Leave a space after the hash for Google Docs to recognize it.
• Lists: Use asterisks (*) or dashes (-) for unordered lists. For ordered lists, use numbers followed by periods.
• Links: Write the anchor text in brackets and the URL in parentheses.
You can import or export Markdown files directly in Google Docs:
• To export a document as a Markdown file, go to File > Download > Markdown (.md).
• To import a Markdown file, click File > Open and select the file. Alternatively, upload the Markdown file to Google Drive, find the file, click the three-dot icon, and select Open With > Google Docs.
Thats all friends. By using Markdown in Google Docs is a breeze and it can significantly streamline your overall writing process. Have fun pals.
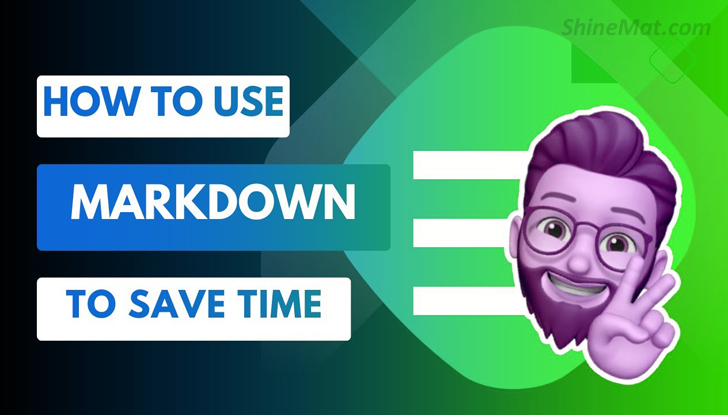
Enabling Markdown in Google Docs
By default, Markdown is turned off in Google Docs. To enable it:
1. Click on Tools in the menu.
2. Select Preferences.
3. Check the Enable Markdown box and click OK.
Once enabled, Google Docs will automatically format any Markdown you type. If you have Markdown text already, you can paste it into Google Docs by right-clicking and selecting Paste from Markdown, or use the same option from the Edit menu.
You can also copy text as Markdown using the right-click context menu or the Edit menu.
Using Markdown in Google Docs can make your writing process more efficient. However, keep in mind that Google Docs converts Markdown into formatted text and discards the original syntax. This means there’s no separate preview mode—everything happens in the default WYSIWYG view. If you prefer editing Markdown directly, consider using a dedicated Markdown editor.
Supported Markdown Elements in Google Docs
Google Docs supports most standard Markdown syntax, including:
• Bold and Italic: Use single or double asterisks (or underscores) for italic and bold text. Three asterisks or underscores will both bold and italicize the text.
• Strikethrough: Use tildes (~) around the text.
• Headings: Use hash symbols (#) for headings, with more hashes for subheadings. Leave a space after the hash for Google Docs to recognize it.
• Lists: Use asterisks (*) or dashes (-) for unordered lists. For ordered lists, use numbers followed by periods.
• Links: Write the anchor text in brackets and the URL in parentheses.
Importing and Exporting Markdown Files in Google Docs
You can import or export Markdown files directly in Google Docs:
• To export a document as a Markdown file, go to File > Download > Markdown (.md).
• To import a Markdown file, click File > Open and select the file. Alternatively, upload the Markdown file to Google Drive, find the file, click the three-dot icon, and select Open With > Google Docs.
Thats all friends. By using Markdown in Google Docs is a breeze and it can significantly streamline your overall writing process. Have fun pals.

Post a Comment
Please DON'T spam here. Spam comments will be deleted just after our review.